Google Play Store App
Android
1. Go to CONFIG > Application and click Create button
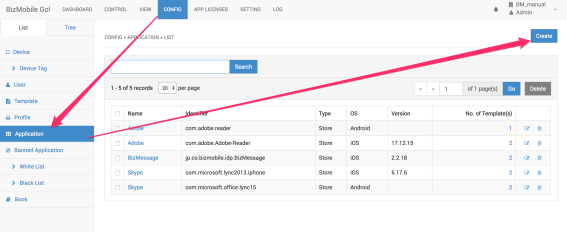
2. Enter necessary information
Input items (* is mandatory field)
|
OS |
Select Andriod |
|
Type |
Select Google Play |
|
Name * |
Application Name |
|
Description |
Free text description |
|
Package Name * |
Enter application package name
This is taken from the URL when the desired application is opened in the Google Play Store in a browser.
Example:
The value between |
|
Template(s) |
Select Template(s) to apply this Application. You can register this application from Template create screen later. |
Note: Each application can be installed and updated on the device as long as the "identifier," "name," or "version" is different.
However, since the "identifier" is managed inside the device, multiple applications with the same "identifier" cannot be assigned to a template for distribution, even if the "name" or "version" is different.
3. Click Save to register information, or Cancel to cancel this registration.
Application auto management with Android EMM
Normally, when an application from Google Play Store distributed by BizMobile Go! is updated from the version at the time of distribution, it cannot be brought up to the latest version unless it is manually updated on the device by the device user.
However, if automatic update is enabled, BizMobile Go! will detect that an update has been provided to the Google Play Store and automatically update the application installed on the managed device to the latest version.
At this time, the settings in the application are not initialized and the latest version of the application can be used.
The automatic application update setting is configured for each template at the time of application information creation.
Please select the automatic update setting when selecting a template.
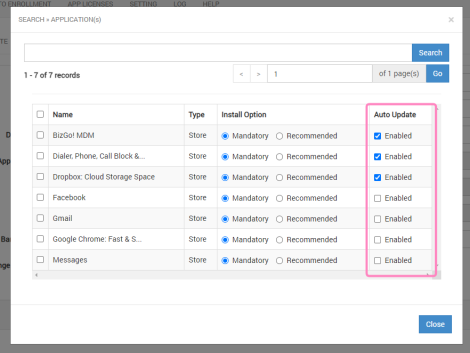
Distribute Apps to Google Wear Watch